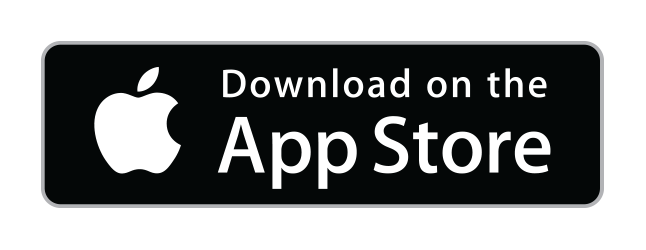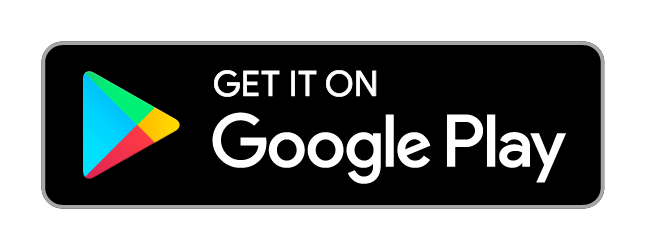How do I set parental controls on EE Bright Box 2 router?
You can set parental controls on your EE Bright Box 2 by visiting your routers web page entering the address ‘ 192.168.0.1 ‘ in a web browser, login using your routers admin username and password and setup parental controls. Alternatively you could use our unofficial app that automates the whole process allowing you quick WiFi control to
- See who’s connected to your WiFi,
- Kick someone off your WiFi,
- Restrict internet access control to play pause or schedule internet
- Toggle Guest WiFi on/off
- View and Share your WiFi passwords
How do I see what devices are connected to my EE Bright Box 2?
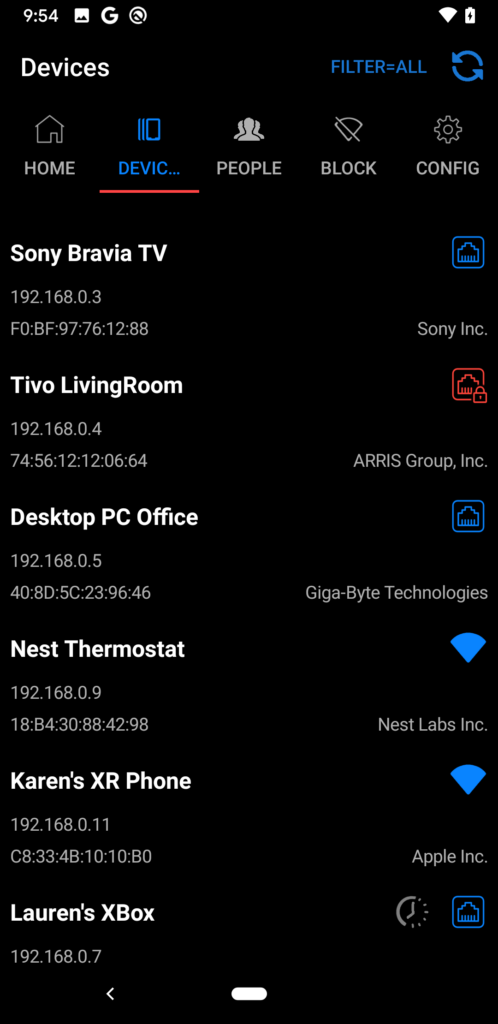
The devices tab has all devices listed with current connection and restriction status
Device name, IP address, MAC Address, and Device manufacturer details displayed
Filter allows you to narrow device list down to All, Active, Inactive, Blocked, Scheduled.
You can rename devices and give each device a display order for each management of devices
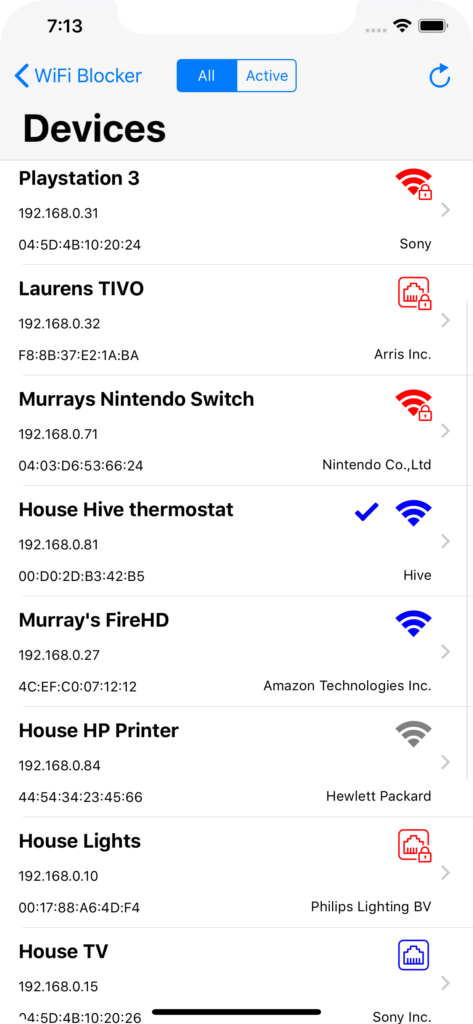
EE Bright Box 2 connected devices
unknown devices on my network, see them easy with devices page
how to see who is on your EE Bright Box 2 wifi
How do I see who is connected to my EE Bright Box 2?
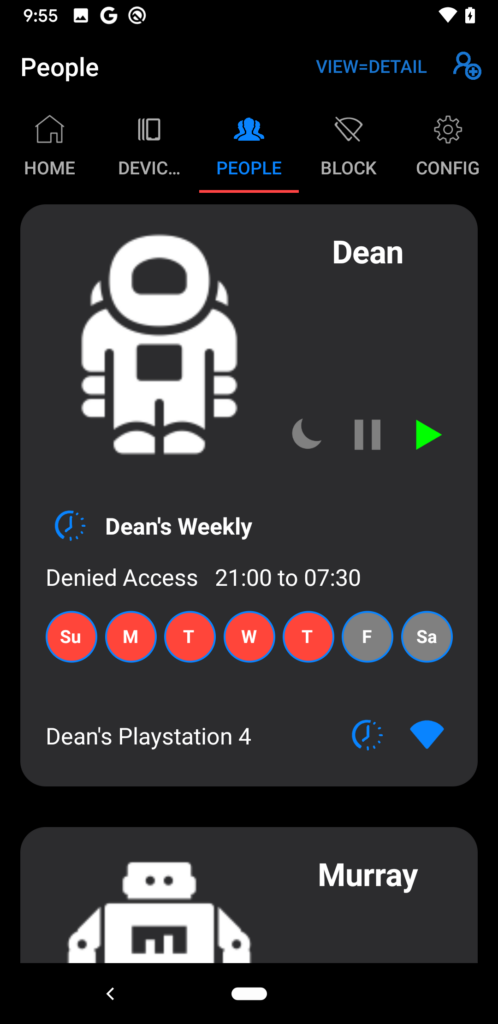
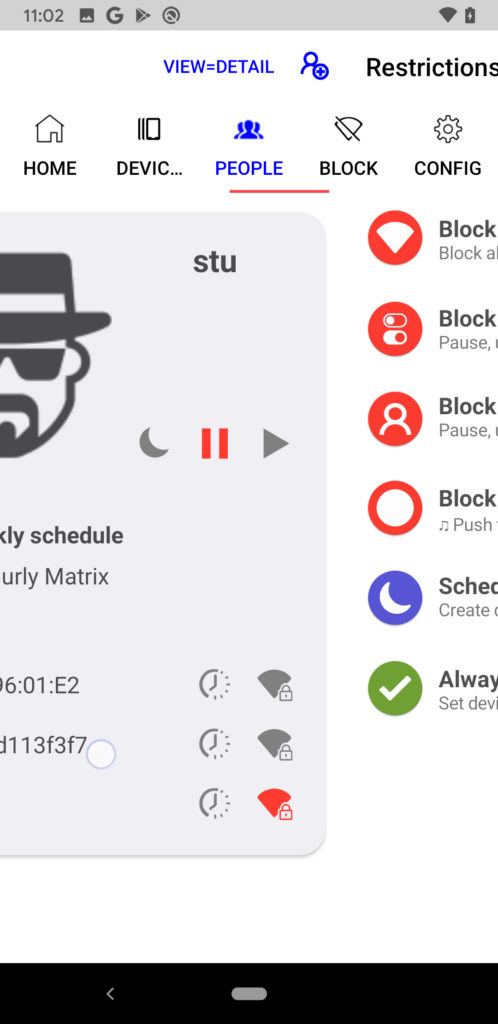
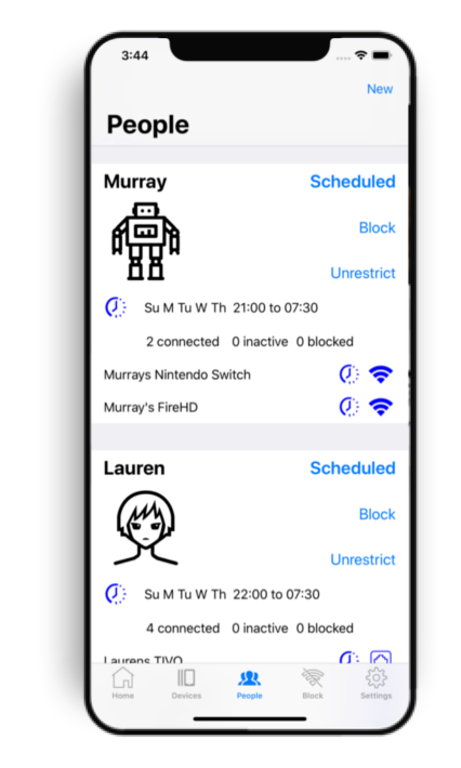
The People tab displays an overview of all the people and their grouped devices connected to your WiFi network.
You can add people, assign devices and timed access profiles
At a glance see who is online
You can control their internet access switching between Schedule / Block / Unrestricted modes
How do I setup Timed Access / Schedule on my EE Bright Box 2 internet
To setup a Timed Access / Schedule for a device or person, visit the Block restrictions page, then select Schedules. In Schedules you can view, create, edit and delete schedules. Once a schedule is created you can simply assign it to either a device or person (group of devices). You can specify any hour in the week you wish to set the internet to be restricted (block our night time, dinner time, lunchtimes).
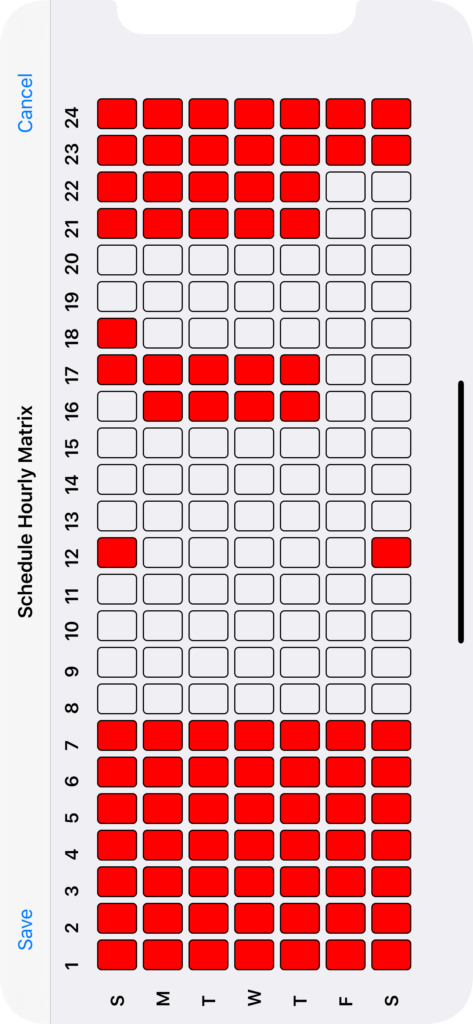
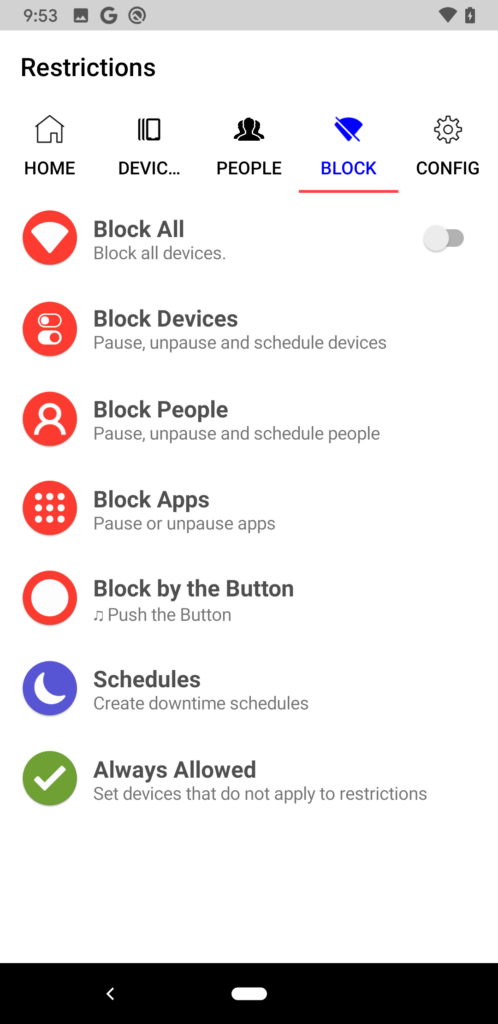
How do I assign a Timed Access Schedule to a device on my EE Bright Box 2 router?
You can assign a schedule to either a device or a person (group of devices). To assign a schedule to a person, visit the person tab, click on the person’s image, and navigate to “Assign Schedule to person” where a list of all schedules is selected. Select the schedule you wish to assign the person and select apply. Then save the update for the person. This will apply the schedule to the person (by assigning the schedule to all the person’s devices). Alternatively you can assign a schedule to a device by visiting the Device tab, select the device you with to assign a schedule, then assign schedule and select the schedule to be assigned, and apply/save updates.
How do I disable a schedule timed access on my EE Bright Box 2 router?
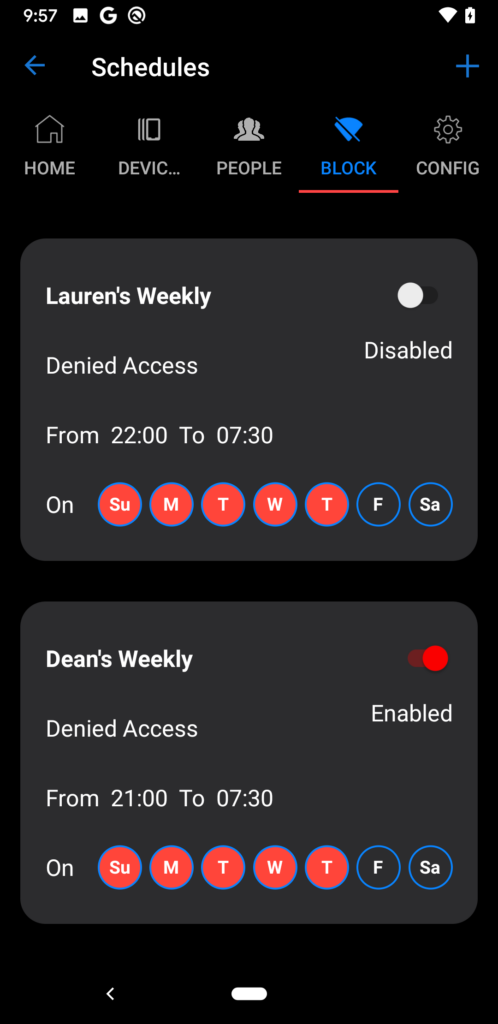
Enable or disable a timed access schedule(s) from the Block/Schedule page. Disabling a schedule to stop the timed access across any device/person, ideal for extending the kids access on school holidays. The schedule will still be assigned to devices or people but disabled (grey icon). You can easy re-enable the schedule.
How do I block a device from my WIFI EE Bright Box 2 router?
Pausing the internet per device could not be easier, visit the Block tab in the app, find the device you wish to block internet access to and press the pause button to block internet access to the device. The paused button will turn solid red when device is fully blocked
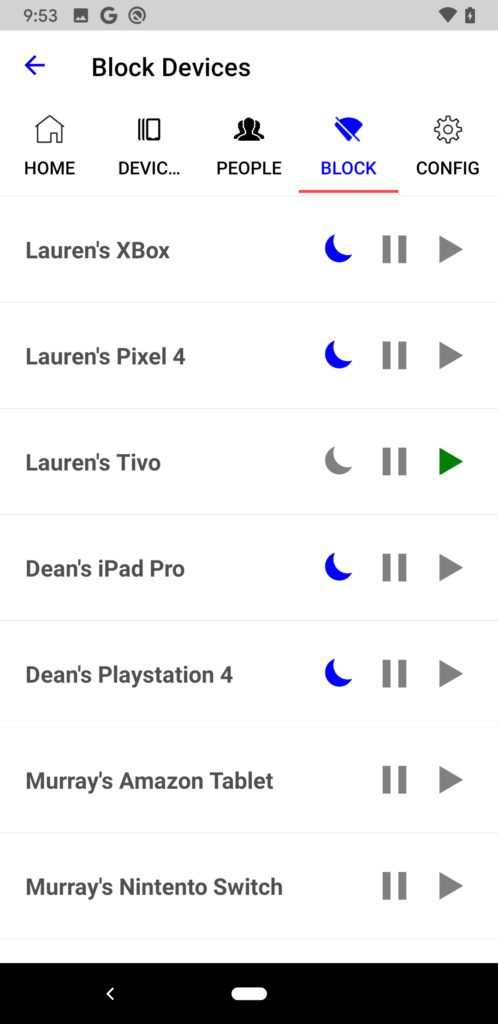
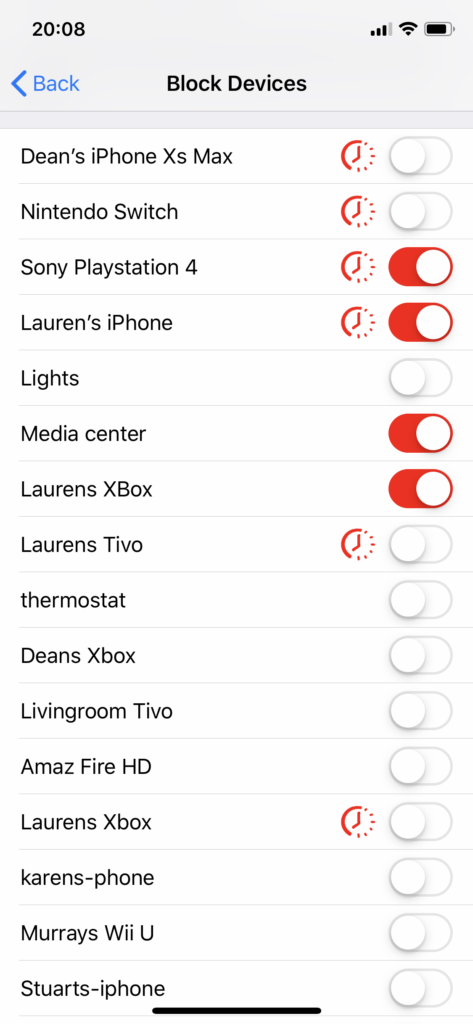
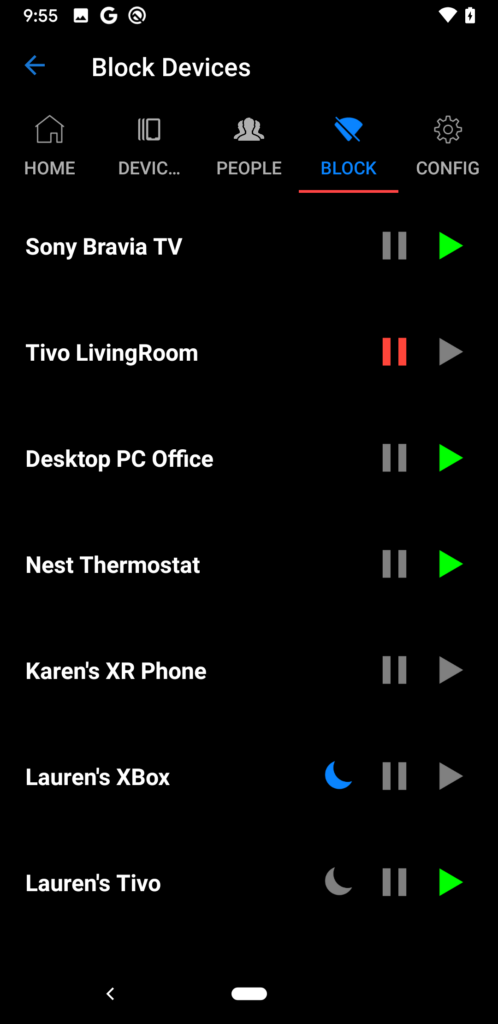
Controls provide simple ability to switch between paused (blocked until you change), play (unrestricted access), and scheduled (timed access mode)
What types of devices can be blocked from my EE Bright Box 2 WIFI router?
Any type of device can be restricted internet access, XBox, Playstations, Phones, PCs, TVs, anything that connects to your EE Bright Box 2 router can have its internet access restricted
EE Bright Box 2 parental controls not working
If you can block some devices (iPhone/android phone) but not others (i.e. Games consoles), this could be Universal Plug and Play (uPnP) is enabled in the settings on your router. uPnP is usually enabled by default on most routers. Try disabling uPnP from your routers web page and check if this resolves issues. uPnP is used by games consoles and other devices (TVs etc) so they can easy connect to different services bypassing your routers security settings and they can punch holes in your routers firewalls for example, open up ports to the outside world and bypass some router parental controls. There have been reported issues with uPnP where your TV or printer could get hacked through uPnP for example. Its safer to disable uPnP on your router and this has been known root cause of some of our customers that certain devices just do not block but by disabling uPnP on the router this has resolved the issue. i.e. you block say a PlayStation 4 but the PlayStation still has internet access – uPnP protocol at use – disabling it fixed the blocking issue and console was then controllable by the app. Solution: Disable uPnP on your routers admin web page. See our FAQ for other possible solutions
EE Bright Box 2 Firmare
Firmware app developed against: